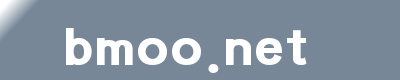[対処法] パスワードを忘れてしまいましたか?
2013 年 10 月 26 日 土曜日
パスワードを忘れてしまいましたか?
[?]をクリックすると、パスワードのヒントを参照することができます。
もう一度パスワードを入力してください。
大文字と小文字を区別して正しく入力してください。
原因
Windows XPログイン時、パスワードを設定している場合は、パスワードの入力が求められます。入力したパスワードが設定したパスワードと異なっていた場合に表示されるエラーメッセージです。
対処法
正しいパスワードを入力しないかぎり、ログインすることができません。メモしておいたパスワードを入力してもログインできない場合は、大文字と小文字の間違いはないか、0(ゼロ)とO(オー)、I(アイ)とl(エル)など、見間違いはしていないかをチェックし、再度パスワードを入力してください。
パスワードを忘れたユーザーが管理者権限でない場合、管理者権限をもつユーザーがログインし、以下の手順でパスワードを再発行することができます。
- 管理者権限でログインし、パスワードを忘れたユーザーのパスワードを変更する
-
- 管理者権限でログインする
- [スタート]→[コントロールパネル]→[管理ツール]をクリック
- [コンピュータの管理]をクリック
- 左メニューにある[システムツール]→[ローカルユーザーとグループ]→[ユーザー]をクリック
- パスワードを忘れたユーザー名を右クリック→[パスワードの設定]をクリック
- 新しいパスワードを設定する
- パスワードを忘れたユーザーにパスワードを教える
- パスワードを忘れたユーザーはログイン後、別のパスワードに切り替える
管理者権限をもつユーザーは、もしものときに備え、パスワードリセットディスクを作成しておくことをおすすめします。パスワードリセットディスクとして作成しておいたフロッピーディスクを挿入してログインすると、忘れたパスワードを解除してログインすることができます。
- パスワードリセットディスクを作成する
-
- [スタート]→[コントロールパネル]→[ユーザー アカウント]を選択
- パスワードリセットディスクを作成するアカウントをクリック
- 左メニュー「関連した作業」に表示される[パスワードを忘れないようにする]をクリック
- パスワードディスクの作成ウィザードが表示されますので、[次へ(N)]をクリック
- フォーマット済のフロッピーディスクを挿入し、[次へ(N)]をクリック
- パスワード入力フォームが表示されますので、現在のアカウントのパスワードを入力し、[次へ(N)]をクリック
- パスワードディスクが作成されます。[次へ(N)]→[完了]をクリック
- パスワードリセットディスクを利用する
-
パスワードを忘れたとき、さきほど作成したパスワードリセットディスクを利用し、パスワードを入力しなくてもログインすることができます。
ログイン画面でパスワードリセットディスクを挿入し、パスワード入力欄右の緑色の[→]をクリックすると、[パスワードリセットディスクを使うことができます]と表示されます。クリックするとそのままログインすることができます。
参考
コメントをどうぞ
トラックバック
このエントリーのトラックバックURL:
http://www.bmoo.net/archives/2007/06/40742.html/trackback